Windows性能监视器的使用技巧
Windows性能监视器是Windows自带的性能监视软件,提供用于分析系统性能的实时数据。仅从一个单独的控制台,即可实时监视应用程序和硬件性能,自定义要在日志中收集的数据,定义警报和自动操作的阈值,生成报告以及以各种方式查看过去的性能数据。对于网站管理员来说,通过Windows性能监视器可以获得网站重要的参考信息。
基本功能
性能监视器的主要功能是对单个用户或者整个服务器进行实时监视,这样可以即时获取系统的关键数据,以便为服务器的性能进行优化或故障排查。
性能监视器是系统默认安装的,使用它的时候可以通过“开始-程序-管理工具-性能”来打开性能监视器窗口。
1、确定监测对象
打开性能监视器后,首先要做的是确定监测的对象。在窗口右边的灰色区域单击鼠标右键,并在弹出菜单中选择“添加计数器”命令,就可以设定性能监视器索要监测的内容。
在添加监测对象的时候,如要监测CPU,则在“性能对象”下拉列表中选择处理器“Processor”,然后在“计数器”列表中选择合适的监测对象,例如可以选择“% Processor Time”来对CPU的处理能力进行监测,选择“Page/sec”对内存大小和性能进行监测,选择“Disk Reads/sec”来监测硬盘性能,等等。最后单机“添加”按钮完成监测对象的添加。
2、获取系统性能数据
设置好监测的对象之后,返回性能监视器,就会看到当前选中的各种监测对象的信息了。软件会以实时图线的形式显示当前各项监测对象的数据。一般来说,如果某些监测对象代表的曲线经常达到80%以上,就说明这部分对象已经成为系统性能的瓶颈。
3、设置报警方式
通过性能监视器,还可以让它在某些程序占用过多系统资源的时候自动进行预警提示,这样一旦遇到系统资源不足的时候,会及时得到警告,以便管理员采取措施来避免系统崩溃。
使用技巧
在进行问题分析的时候,一方面需要对现有的数据进行分析,另外一方面要凭借自己的经验进行判断,而在使用性能监视器的时候,如果能够具备一些经验,将会使得整个分析判断更为准确。
1、瓶颈的隐蔽性
把握系统整体情况就是要解开遮盖在系统各种问题上的面纱,有时表面看起来是内存的问题,但实际上却是磁盘故障导致的,同样有时磁盘性能下降也往往是因为内存不足造成的。
对于这种情况,就不能仅从性能监视器一个方面来进行判断,只有从全局处罚考虑,才能发现问题的最终根源。
2、注意瓶颈的监测时机
对系统进行监测是一个非常耗费时间的过程,有时为了发现一个小小的问题,就要花费数小时甚至几天的时间来进行跟踪监测,这就要求管理员要具有很大的耐心。
另外,如果发现系统性能下降、资源不足的情况,在进行监测的时候尽量模拟出相同的环境。比如当时运行的程序、网络的连接和使用等,只有尽可能地模拟出相同的操作环境,才能最快地发现问题所在。
3、瓶颈细节与性能
有些时候通过性能监视器得到的数据并不能直观地反映出问题的实质,但只要通过一些简单的计算就不难找到答案了。比如从监测的结果得知系统内存的Page Faults/sec(缺页数/每秒)为24,但这个结果是好还是不好呢?只要将Input Pages/sec(调入页数/每秒)对比一下就不难发现系统缺页的比例为多少。
4、平均值与总体性能
在性能监视器中的计数器提供的部分信息为平均值,比如原始队列长度等,这些参数都只反应出一个总体性能的趋势,并没有提供系统的活动细节,所以在使用的时候要注意分析。
本文文字及图片出自 月光博客
你也许感兴趣的:
- Windows 10 中的 “上帝模式 “文件夹是什么,如何启用?
- Windows 图标的演变史:从 Windows 1 到 Windows 11
- 一个Windows 系统究竟有多复杂?
- Windows 9应该向Linux偷师的5大特性
- Windows操作系统30年进化史
- 具有魔法的 H.264
- 多用户环境中的 rootless Docker
- 【外评】微软的人工智能聊天机器人将 “回忆 “您在其新 PC 上所做的一切
- 【外评】苹果需要解释重新出现已删除照片的错误
- 你需要知道的现代 CSS 技巧(2024 年春季版)





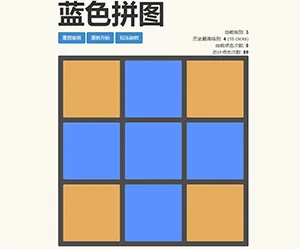










你对本文的反应是: