Linux程序员福音:在 Visual Studio 上用 C++ 写 Linux
如今我们正在开发一个新的插件,一个能够让开发者在 Visual Studio (以下简称 VS ) 上建构能够在 Linux 上运行 C++ 程序的套件。开发者可以借由这个插件将 C++ 程序移转到 Linux 服务器、PC 以及移动设备上,也同时可以借由这个插件将这些机器连结至你的 VS 上。
VS 将会自动地复制一份并在远端建构你的来源档,再运行带有除错器的应用程序。我们的这项计划也针对特殊的架构提供系统支持,包含 ARM 等。
下方文章将继续介绍使用我们这套全新的 Linux 计划。
目前我们仅支持在远端的目标 Linux 机器提供建构服务。我们并没有限制特定的 Linux 发布版本,但我们仍旧在一些工具的表现上有些相依性的差异。需要特别注意的是,我们需要 openssh-server、g++、gdb 以及 gdbserver。用你最习惯的套件管理工具来安装他们,例如在 Debian 类型的 Linux 就可以使用:
sudo apt-get install openssh-server g++ gdb gdbserver
安装
下载 Visual C++ for Linux Development extension 或从 Visual Studio 上的插件管理员来获得。目前我们在 Visual Studio 上的 Android Tools 上已有相依支持。如果你已经安装了 VS 的话,你可以借由 Add Remove Programs 来新增这些功能,编辑 VS 然后在 Visual C++ 移动设备开发下选择他们。
要开始一个新的项目可以透过以下路径:Templates > Visual C++ > Cross Platform > Linux。
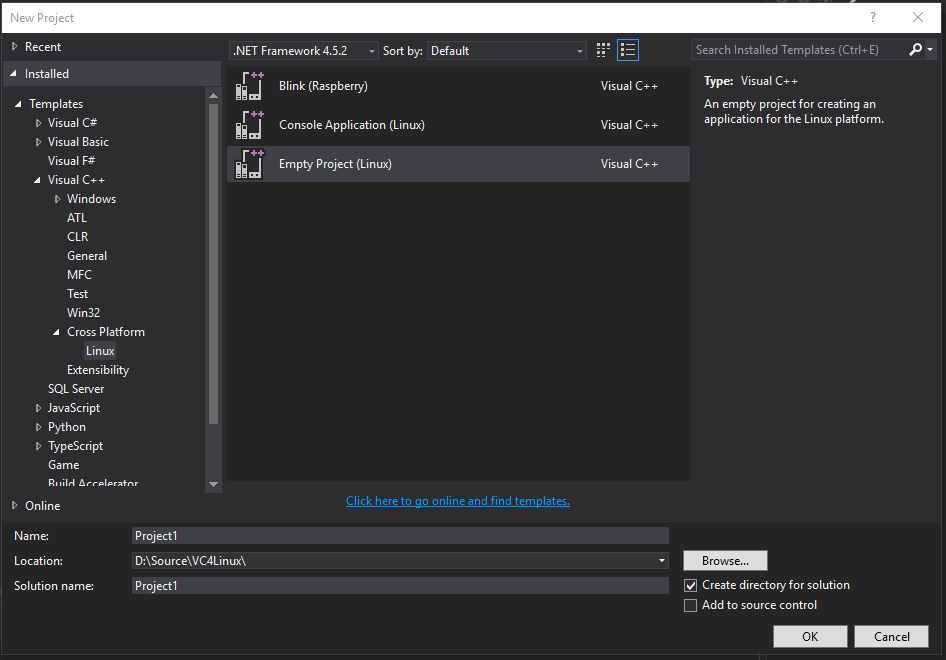
目前我们有三个可以使用的模板:针对像 Raspberry Pi 等物联网装置设计的 Blink、最基本的应用程序样板 Console Application 以及让开发者自己选择需要加入的来源档以及从预设设定起的 Empty。
你的第一个 VS Linux 项目
我们从建构一个主控台 app 开始。从模板新增完你的项目后,在 printf 叙述句的地方设下一个中断点,然后敲击 F5 或远端 GDB 除错器按钮。根据预设值,这个主控台 app 设定与 debug/x64 的环境相容。如果你的远端连线标的是 x86 或 arm 架构,那你需要先改变上述设定。在我演示的这个范例我使用的是 x64 Ubuntu VM。
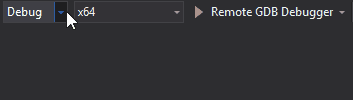
由于这是第一次连结到标的的 Linux 机器,所以会弹出一个连接资讯视窗,是由在建构项目时所触发的。
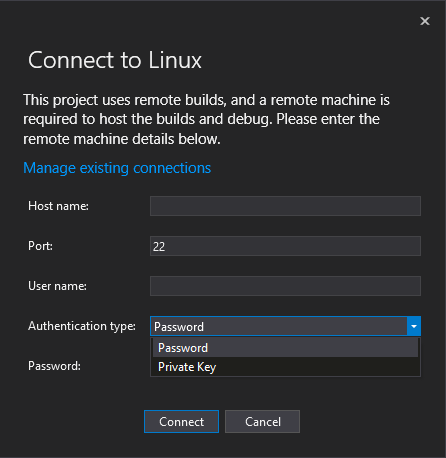
我们同时支持密码以及认证形式的验证方式,包含使用复杂密码的认证。在第一次成功连接后,我们会将你的连结资讯储存以便在日后需要连接时快速存取。你可以从 Tools > Options > Cross Platform > Linux 的路径来管理你已储存的连结资讯,以及是的,密码/复杂密码是已加密形式储存的。我们也同时计划在未来的更新版本中,在连接时无需储存连结资讯。
在连接的过程中,你的来源档会被复制到远端的 Linux 机器上,并触发 gcc 并根据项目的属性设定来建构原始码。在项目建构完毕之后,你的程序将会在远端的机器上执行,并停止在我们先前所设下的中断点上。
Linux 项目属性
我们可以借由以下的项目属性来理解,东西是怎么被部署到远端 Linux 机器上的。
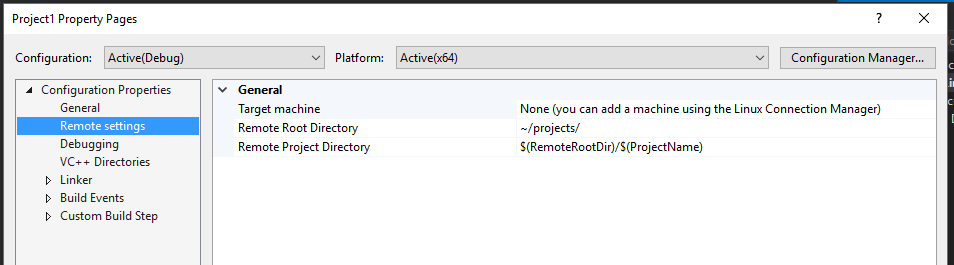
在 remote settings 下,你可以看到 remote 根目录是预设在 ~/projects/ ,且该路径下的远端项目目录会与我们的项目名称相符。从 Linux 机器上去看的话,我们可以在 ~/projects/ConsoleApplication1 下发现建构后的成品 main.cpp。
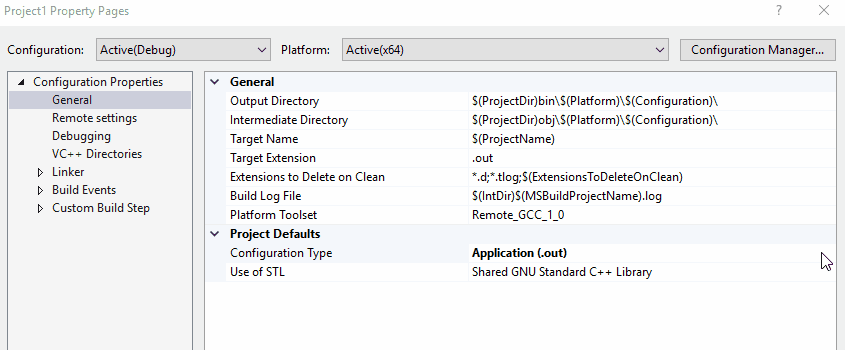
根据项目的 General setting,可以了解到我们针对 Output 以及 Intermediate 路径是怎么设定的。除此之外,你可以发现到这个项目是被设定成一个应用程序的 — 代表我们的项目执行档 ConsoleApplication1.out 是在 bin/x64/Debug/ 路径下。另外可以注意到的是,我们也同时支持静态以及动态的设定格式。
Linux 物联网项目
现在我们来研究物联网装置的部分 — 以 Raspberry Pi 为例。你可以使用任何类型的 Pi 来执行 Raspbian。在我们的 Blink 范例里我们使用 wiringPi — 如果你没有这个安装选项你也可以选择从 apt 或来源档来安装。在 Tools > Options 搜寻 Linux 来新增一个连结,然后点击 “add” 来新增一个连结到你的 Raspberry Pi。
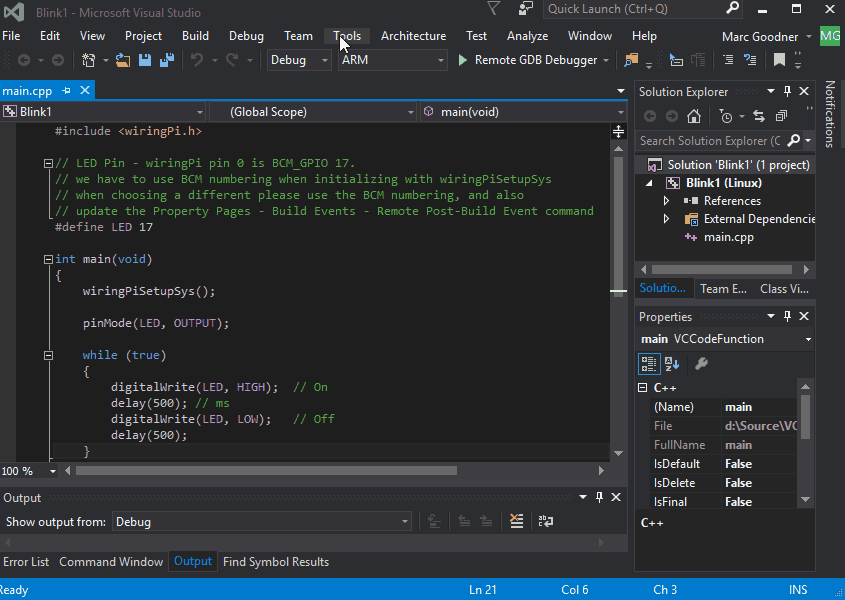
从项目属性设定的地方查看 Build Events 下的 Remote Post-Build Events。
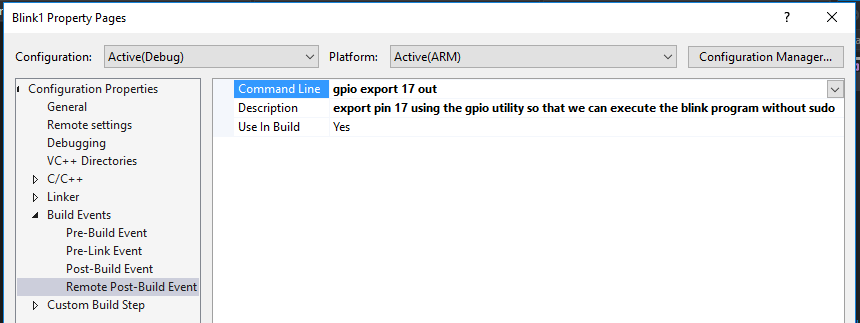
你可以借由这个设定在远端已建构好项目的 Linux 标的上执行指令。这个模板已先预设了针对 LED 输出的 GPIO pin,所以我们不需要再以 root 的身份执行我们的执行档。
现在将一个 LED 连接到 Raspberry Pi 上的 pin 17 位置(如下图)。
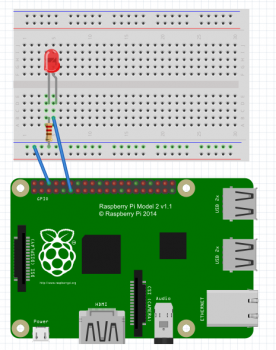
打开 main.cpp 档,并在第一个 digitalWrite 后 delay call 的地方设下中断点,然后敲击 F5。你可以看到你的 LED 灯亮起,且执行程序会在你下中断点的地方停住。将你的程序持续执行到下一个 digitalWrite call 之后便可以看到 LED 灯熄灭。
可以透过浏览我们的物联网研发专页,来追踪所有我们目前针对这样的系统所释出的功能。
桌面应用程序
我们刚已在上述的文章中,介绍了无介面 (headless) 以及装置型的 Linux 应用程序,那桌面型的呢?在这里我们将介绍一点特别的:我们将在 Linux 桌面上执行一个 OpenGL 应用程序。首先要确定的是,你的 Linux 桌面已经设定为包含 OpenGL 的环境,下述是我们会需要用到的 apt 套件:libgles1-mesa、libgles1-mesa-dev、freeglut3 以及 freeglut3-dev。
接下来请先创建一个空的 Linux 项目,然后前往 Julien Guertault’s OpenGL 教学下载旋转方块的来源档,将其解压缩并将 main.c 加到你的项目下。要能够运行 Intellisense,你需要将 OpenGL 的标头 (headers) 新增到 VC++ Directories,你可以从 OpenGL Registry 里下载他们。现在前往你的项目属性设定,然后新增 export DISPLAY=:0.0 到 Pre-Launch command 下。
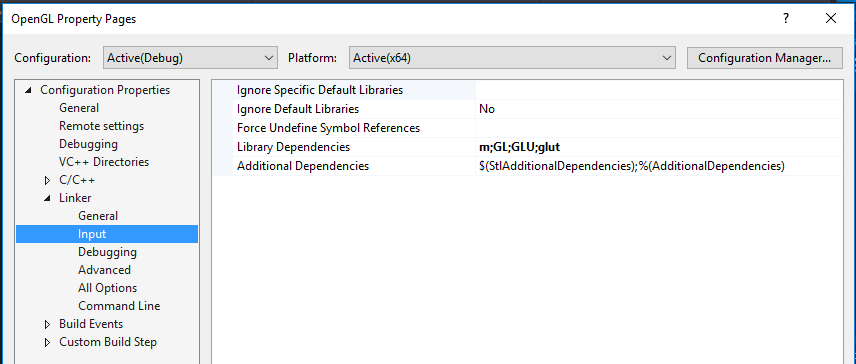
然后,在 Linker Input 下新增 “m;GL;GLU;glut” 到 Library Dependencies 栏位。
另外,确认你的远端设定是对应到对的机器。
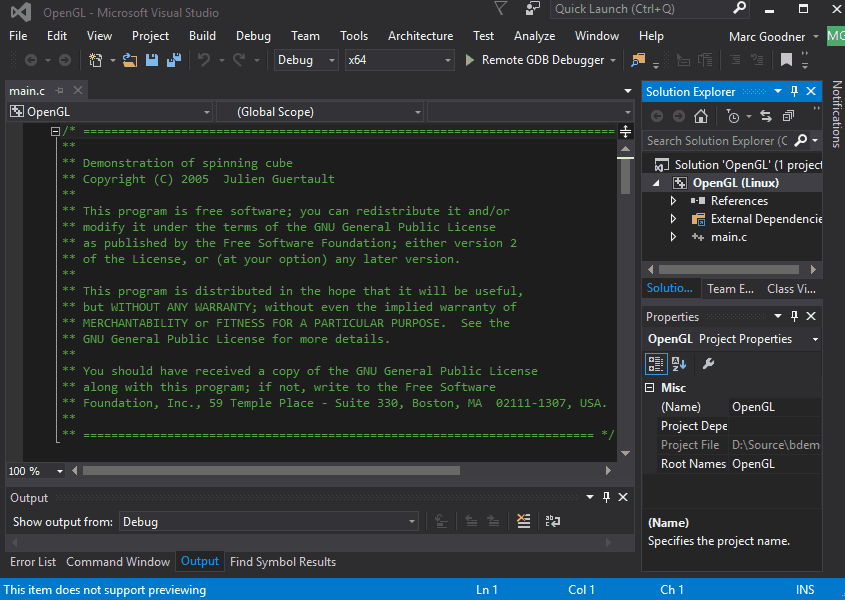
接下來按下 F5。
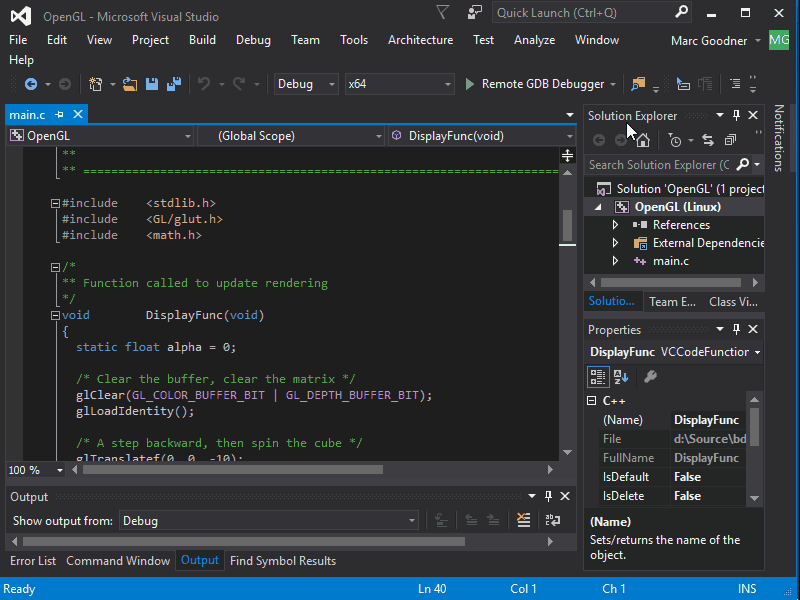
还有一些有趣值得下中断点的地方,例如大约在 80 行左右的位置有可以调整方块旋转的设定(试着调整看看 alpha 值),或在 KeyboardFunc 里可以检查按下键盘时所输入的值。
开始实做原生的 Linux 应用
我们期望您与我们对于这些新开放的可能拥有一样的期待。
安装 Visual C++ for Linux Development extension,尝试看看并告知我们哪些是你可以成功运行,以及哪些是你遇到的阻碍或遭遇任何问题。如果你有兴趣的领域是在物联网的部分的话,可以前往关注我们的 IoT Development page 以获取最新资讯。你可以借由这个部落格,或展览页的额外分页、VS 回馈频道以及 Twitter 上的 @visualc、@robotdad 或我的帐号联系到我们。
英文原文:Visual C++ for Linux Development
本文文字及图片出自 www.taiwanfansclub.com
你也许感兴趣的:
- C 语言老将从中作梗,Rust for Linux 项目内讧升级!核心维护者愤然离职:不受尊重、热情被消耗光
- 【外评】Linux 桌面市场份额升至 4.45
- “不可变”发行版Vanilla OS 2发布稳定版:彻底重写、改变使用Linux的方式
- 【外评】Rust 版的 Linux 文件系统
- 【外评】桌面 Linux 是一座尚未开发的金矿
- 【外评】茶壶中的 Debian /tmpest
- 【外评】为什么你的 Linux 内核错误报告可能毫无结果?
- BitKeeper、Linux 和许可纠纷:Linus 如何在 14 天内写出 Git
- 【外评】英伟达™(NVIDIA®)开放式 GPU Linux 内核驱动程序即将成为“图灵”及将来 GPU 的默认设置
- 如何从 Windows 安装程序安装 Linux





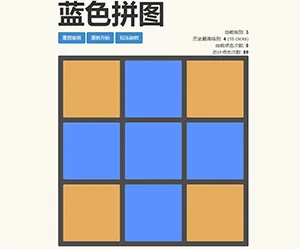










你对本文的反应是: